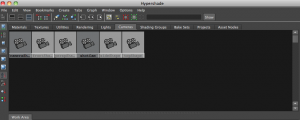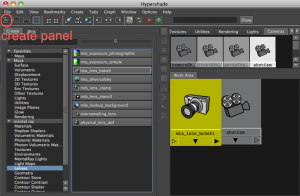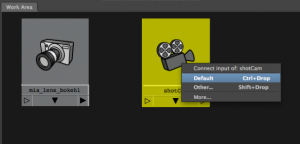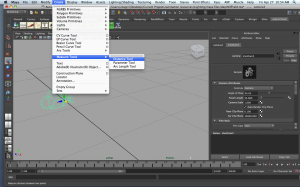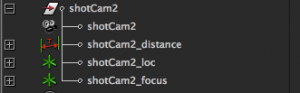1. Turn on Mental Ray
2. Create a camera, name it shotCam
3. Open Hypershade and click on the Cameras tab
4. MMB – Drag shotCam into the work area
5. Open the create panel on the left, expand mental ray > lenses, click “mia-lens-bokeh”
6. MMB drag “mia-lens-bokeh” onto shotCam, int the pop-up, click “dafault” for the input
7. In the Attributes editor you can play with the attributes of “mia-lens-bokeh”
Plane: This is the focus distance ( distance from camera to object you want in focus)
Radius: Larger = blurrier (bokeh amount)
Samples: increase to make it less grainy (bokeh quality)
Link to info about shader
To help with figuring out the focal distance:
when you create the camera also create a distance tool
Label the first locator (cam_loc), the second locator (cam_focus) and the distance (cam_distance). Then in the outlier drag the locators and the distance under the camera.
You can the move the focus locator to the thing/area you want in focus. This is the value you place in the plane attribute of the lens shader.